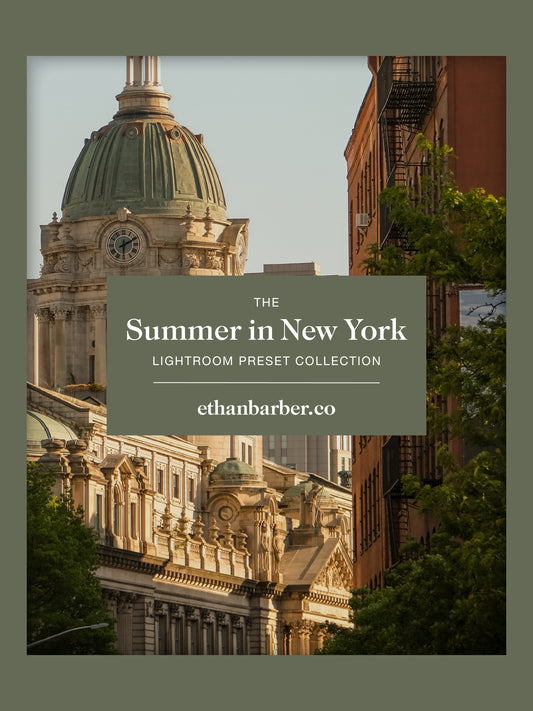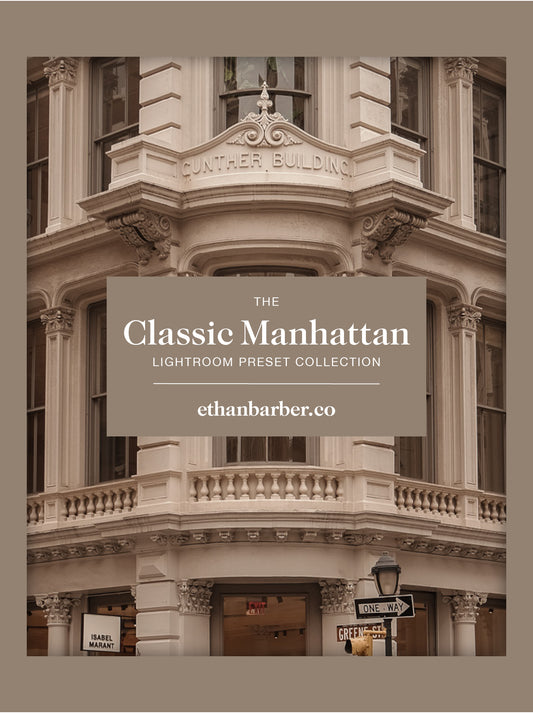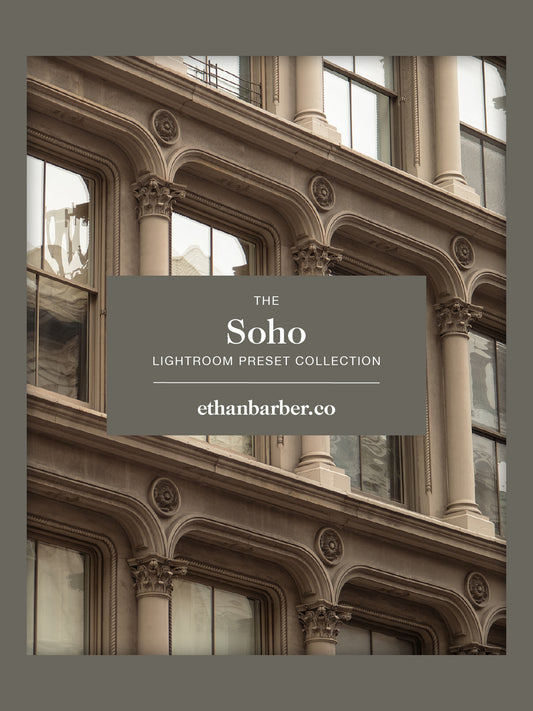If you're reading this, then you've most likely just purchased a preset from my shop and are ready to install it. Luckily, the process is quick and easy and once you're done, you can start editing your images right away!
*Please note: Lightroom presets can now be installed through either the desktop or mobile version of Lightroom and will sync via Creative Cloud to any other version of Lightroom CC that is signed in with your account. Learn more about importing presets on mobile here.
Let's get started!
Step 1: Download Your Preset(s)
The first thing you'll need to do is purchase and download the Lightroom preset or preset collection that you want to install. If you bought directly from my shop, download links are available from the order confirmation page and in your order confirmation/file delivery email.
Step 2: Preparing Your Files for Import
For Mobile: You can save the .zip file to your phone and import directly to Lightroom mobile without un-zipping its contents.
For Desktop: Double-click on the .zip file to automatically unzip its contents.
Step 3: Open Lightroom
Open the Lightroom mobile or desktop app and make sure you have at least one image imported into your library. Open that (or any) image.
Step 4: Locate the Presets Panel
For Mobile: Select the "Presets" icon in the panel at the bottom of the app interface. Then tap the three-dot menu at the top-right of the screen and select "Import Presets". Navigate to your recently downloaded presets and select the .zip file(s) you want to import. They will automatically import once you tap.
For Desktop: Select the "Presets" icon in the panel on the left-hand side of your screen or press "Shift + P". Once open, click on the "+" button at the top right of the panel and choose "Import Presets." Navigate to your recently downloaded presets and select the .zip file(s) you want to import, then click "Import".
And just like that... you have successfully installed your first Lightroom preset(s)!
Don't forget: All presets are just a starting point and you should always adjust them to suit your needs.